WORKING WITH PROJECTS
Projects are created in EstimatorVJ by copying an existing project, OR duplicating an existing Project Template.
Creating by Copying an Existing Project
Simply open the Project you want to copy, then choose the Project->Copy option.
Give it a unique JOBCODE when requested - keep the jobcode short and unique.
The Project Window as you can see, contains the Project Details as well as the Project Section Names worksheet.
The Section Names worksheet is unique to all other Worksheets in VJ in that when you edit the Section Names, the worksheet does not open up in it's own window, rather turns the current 'table' of names into edit mode signified by a grid of horizontal and vertical lines.
THE MAXIMUM NUMBER OF SECTIONS IS 498. If you exceed this number during editing, the next time you OPEN this Project, the Section Names list will be truncated back below the maximum.
When you are finished, exit the editing session by either clicking the 'Edit->Section Names' option or pressing the 'ESC' key. The grid lines in this table will then disappear, signifying that the table is now not editable.
Take note that you can only select a section to open up for editing while the grid lines are not visible.
RESTORING A PROJECT THAT WAS PREVIOUSLY BACKED UP
Restoring is the inverse of Backing Up;it simply retrieves the Project from a previous Backup file.
When you choose this option, you are presented with the 'File Open' operating system navigation dialog.Find and Open the desired backup file;it either has a '.backup' or '.estzip' file extension to it. It is this extension name that directs the program to restore the data from the appropriate file format, and place the expanded data into a Project Folder in the 'Current Projects Working Folder' (..../Estdata8).
If the project already exists, you will be alerted of this fact and given the opportunity to Proceed or Cancel the operation.
If the Restore is successfully carried out
and the Restore is from a Compressed Backup ('.backup' file type), the
project will then be automatically opened for you ready to work on. If the
Restore is from a Zipped Backup (;.estzip' file type) , you will need to
click the ![]() Open
Project button to start working on it.
Open
Project button to start working on it.
RESTORING A PROJECT THAT HAS BEEN DELETED
When projects are deleted, they are first copied to a folder '<ProjectsFolder>/Deleted Projects'. Therefore, if you need to restore this project to EstimatorVJ, you need to manually Move or Copy the Project's folder from the 'Deleted Projects' folder to the '<ProjectsFolder'.
You can find out where the 'ProjectsFolder' is by clicking on the button 'Chg Loc' in the System tab.
Searching
If you want to find out where in the project you have used a particular resource or text phrase:
 'Search' button
'Search' button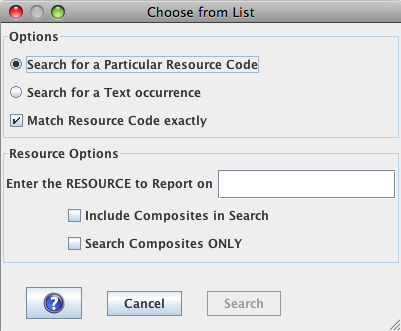

FINDING/DISPLAYING UNCOMPLETED ITEMS IN AN ESTIMATE
This can be accomplished in one of two ways.
OPTION 1:
This is the preferred option and revolves around the following worksheets containing a column headed as 'Completed':
Section Names (mandatory)
Estimate Section Worksheets (mandatory)
All other Worksheets (not supported)
Furthermore, there needs to be the formula "@COMPLETED()" in and only in the Section Names worksheet.
Initially ALL cost items and sections are marked as incomplete
(the absence of a (tick)
in the 'Completed' column).
Each time the user completes costing of an item in the estimate,
the user simply clicks in the 'Completed' column on the same row
as the item and a ''
will appear - conversely if the tick is already in the cell then
the tick will be removed.
A
will appear in the Section Names worksheet against any Section
where all the cost items in that Section have been marked as
completed.
The following column characteristics are required for the 'Completed' column to function correctly:
OPTION 2:
It is a convenience in many cases to be able to 'mark' items as 'uncompleted'. The typical scenario is when you have started pricing an item and am unable to complete this due to waiting on some additional information to be supplied. Here you will leave this item and then move onto another item to commence pricing.
Later on, when the information becomes available, you will then revisit the item and complete the pricing.
However, you may end up with many items uncompleted, and not remember which ones and where.
This process is divided up into three steps - mark, find, unmark - each is described below.
Marking Uncompleted Items
All worksheets by default contain a 'F' column (Flag column) which is normally used with the flag '0' (zero) for 'omitting' items which have been priced in detail but are no longer required.
However, the 'F' column can have any entry you wish in there, so we suggest using the 'U' flag for UNCOMPLETED.
Consequently, if you start pricing an item, and need to leave it and move onto another, place the 'U' in the flag column next to this item.
Finding Uncompleted Items
When you need to find an uncompleted item or items, follow these steps:
If any items marked as uncompleted are found, a window will open up listing these out. You can then click (while holding down the CTRL key) on any of the items listed, and the program will open up the Worksheet containing that item (and all parent worksheets if they exist), and activate the cell containing this entry 'U'.
You can then complete the pricing of that item, and when finished move onto another item in the list, by CTRL+clicking on it. This list will remain open and 'on top' until closed, so you may need to move it aside while working, or close it. When the list has been closed, you will need to re-execute the search to recreate the list.
UnMarking Uncompleted Items
Unmarking an item is the simple process of deleteing the mark 'U'
Corollary
The process described above can be applied to any number of scenarios.
e.g. You may mark items with a Subcontractor code requiring prices to be entered later when provided
A report will then be printed listing all the items which do not have a 'C' entered in the Flag column.
DISPLAYING COST CATEGORY BREAKDOWNS ON-SCREEN
Where desirable, Worksheets can be set up to dynamically display ALL or SOME of the Cost Category breakdowns on-screen at the Section Level and/or below.
Requirements
Every worksheet shown below must have a Column for each of the cost categories to be displayed (Note: You do not need to have a column for ALL, only the ones in which you are interested):
Section Names
Cost
Rate (especially composites)
NOTE: If the CC breakdown is required only on the Summary Sheet, then you only need to do the following to the Section Names worksheet.
Setting up the Worksheet(s)
All that is required to achieve this is the columns displaying each of the Cost Categories need to have the following attributes:
OPENING VERSION 6 PROJECTS IN VERSION VJ:
Version 6 projects cannot be directly opened in Version 8 - they need to
be converted.
It is very simply done by following this procedure: