GENERALLY
This option is directed primarily at two functions:
- Cut and Shuffle
Coding items and using this coding to move or copy items from one or more sections to other sections in the same Project - Sorting items to another Project
This is used to produce Elemental, Functional Area, or Tenancy type Estimates
Generally
This is an old Quantity Surveying term used when manually 'taking off'
quantities in preparation for a Bill of Quantities.
The modus operandi here is to divide the Project up into two sets of
Sections
- The Take-Off Sections
These are the sections used to measure the BofQ items, and are organised into logical measurement groups such as Substructure, Columns, Wall Finishes, etc. Each item in each Section is then coded to a Direct Bill Section and when the take off is complete or near enough to completion, these sections are then shuffled to the BofQ Sections for final editing - The Direct Bill Sections
These are the sections which form the actual Bill of Quantities. In this scenario they are a result of the Take-Off sections being Shuffled, and then the items being sorted into their respective heading groups, and finally edited for description and spelling mistakes
Procedure
-
Create the Project
-
Enter the list of Project Sections by clicking the 'Section' tab in the project Window then clicking the 'Edit Names' button
Here is an example list:
NOTE: Make sure you have a section coded 'XX' as this is a repository for uncoded/illegally coded items

-
Do the Take-Off, coding each item with the 'CO' (Section Code) of the target BILL OF QUANTITIES Section.
Here is an Example section of Take-Off. In this case the Column titled 'SCDE' has been assigned to hold the destination code.

-
Execute the Shuffle
Click the 'Copy Items' option OR the 'Move Items' option if you do not need to maintain the items in Take-Off order
Generally
The shuffle process can be applied so that an Estimate can be presented in different formats - Trade based, Elemental based, SubContract based, Functional Space based, etc.
Since many possibilities exist, we will demonstrate in an Abstract manner how this process can be accomodated.
Procedure
-
Create the Estimate in the normal manner. Here is how the initial Project Window looks:
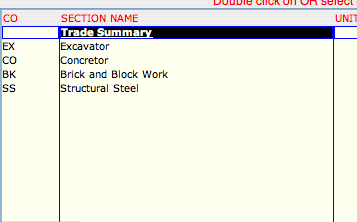
-
Create the Alternate format of the Estimate, as shown below:
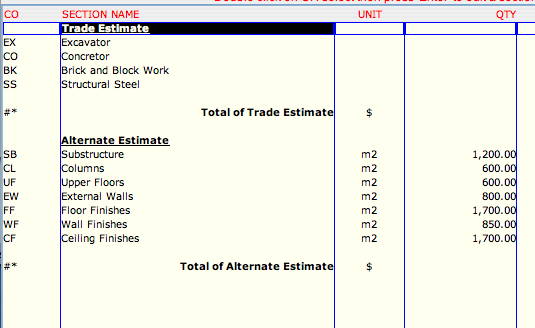
-
Code each item in the 'Trade Estimate' sections with a code representing one of the 'Alternate Estimate' sections
- Clear the destination Sections of any data if need be
-
Execute the Shuffle in 'Copy' mode
-
Print the Reports, only including the sections relating to the Estimate in question. The following illustrates the selection process for the 'Alternate Estimate':
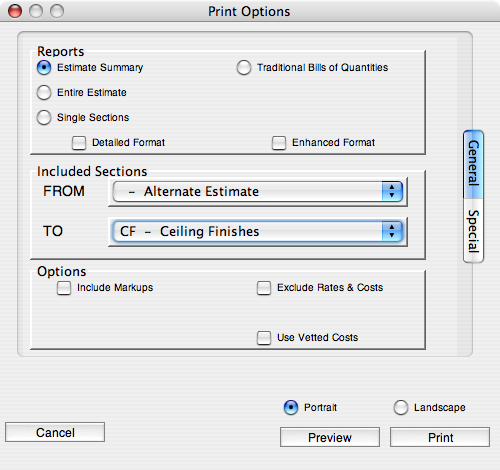
Additional Alternate Estimates
The same procedure for the first Alternate Estimate can be applied to additional Alternate Estimates.
The only critical deviation is that for efficiency, each Alternate Estimate should have it's own Coding column in each of the Section Worksheets. As an example, you may call each of the Coding columns A1, A2, A3.
The reason for this is that if any changes are made at the base Estimate level, the Shuffle procedure can be re-executed to update each of the Alternate Estimates.
- From within the source Section.
This will limit the shuffle process to the Section currently being edited.
NOTE: The Structure of the Source and Destination sections (the columns and their order) must be identical
- Range in the column containing the destination code all the rows you want to shuffle
- Click the 'Shuffle' button in the Worksheet Tab
A popup menu will appear with two options. Click the 'Copy Items' option OR the 'Move Items' option.
- From the Project Window.
This will enable bulk shuffling of items involving one or more Sections.- Range the Source Sections you want to shuffle
- Click the 'Shuffle' button in the Worksheet Tab
- The following options Dialog will appear
Make the appropriate options:- Choose the 'Copy' or 'Move' mode
- Choose Codes Column - Click this and a drop-down list of available Columns will be presented; choose the column that contains the Shuffle Codes. The shuffle cannot be activated until one of the columns has been chosen.
- Ignore Uncoded Items
Tick this option if you only want to process directly Coded Items.
If this is not ticked, the program will 'carry down' the most recent 'Code' if an item is not coded
Once the shuffle has been completed, you will either get a successful message, or a window listing all the errors encountered.
Generally
Use this option when you want to create another Estimate by shuffling
the current Estimate into a different set of Sections
e.g.
Elemental Estimate from Trade/Elemental Estimate
Tenancy Estimate from Trade/Elemental Estimate
Trade Estimate from Elemental Estimate
Chart of Accounts
Work Breakdown Structure
etc, etc, etc
The modus operandi here is to measure and price the Estimate in the
most appropriate manner, then code each cost item, at Item or subItem
level, with code(s) representing the final Estimate Section to
which the coded items belong.
Procedure
In this example, we are measuring an Estimate in our desired order, and coding it so we can shuffle it into a separate Project with the Account Codes as sections.
We
will be entering the Account Codes into a column titled "ACODE". You
can use any name you want for the column, but that column must exist
in ALL worksheets that need to be shuffled and/or need to be coded.
These
are the necessary steps:
-
Create the Project:
Use a Project Template that already contains the coding column, or a column which is not used and can be renamed.
The current Project 'Standard' has a column called 'SCDE' (initially hidden) which can be used.
You can ADD your own column(s) if you want, but they must be added to each worksheet which is to contain the 'Shuffle Code(s)', AND THEY MUST HAVE THE SAME NAME IN EACH. -
Now code each cost item in the Estimate Worksheet and/or in the Cost/Rate Workup sheets
NOTE: You do not need to formally nominate what the 'Codes' are - the Program will generate an Estimate Section in the Shuffled Project for each unique Shuffle Code that it encounters, filling in the 'CO' column with the Shuffle Code. If a mistake is made with a code, then this can be corrected by cutting and pasteing the incorrect items into their correct Sections
- Here is an example Estimate Worksheet. In this case the
Column titled 'ACODE' has been used to hold the 'shuffle'
code.
This Estimate has been measured in TRADE format, and is being coded to generate a Project with Sections containing the various account codes.
We code at this level, the items that are attributable to one CODE only. Code at the next level down if more than one code applies to this item
It is not necessary to put a code against every item/ - only when the item's Coding Group changes.
Precisely, the program keeps track of the CURRENT Code for each of the Code Groups, and uses the last one for each Group until it encounters a new one.
- Here is an example Estimate Worksheet. In this case the
Column titled 'ACODE' has been used to hold the 'shuffle'
code.
- Execute the Shuffle
- Select ALL of the Sections you want to be included in the
Shuffle
- Click the 'Shuffle' button in the 'Section' TAB
- In the Shuffle Sections Options dialog
- Click the 'New Project' button
- If you want ALL the details of each item to get shuffled
(RC,CC, and any Workup sheets), then click the 'Detailed' box,
otherwise only a Summary of the item will get transferred.
If the 'Detailed' option IS NOT ticked, and there is no code against a Cost Item, VJ will look into the COST/RATE workup sheets if they exist for coding at that level.
If the 'Detailed' option IS ticked, VJ will ONLY look for the coding at the Estimate Section level, and include in the shuffled project the items as they exist in the source project.
- In our example we have coded the items in the ACODE column so
we click the combo box and select ACODE.
- If a particular section exists in the project which contains a
list of the 'sort codes' IN THE CODE COLUMN and their name in
the Description column, you can click the combo box sitting
immediately below the words "Use following Section to lookup
Group descriptions" and choose that section. The program will
then use these to fill in the Name for each of the code groups.
- Click the 'Shuffle' button
- You are now requested to 'Create a NEW Project'
- Choose an appropriate 'TEMPLATE', and enter the NEW Jobcode
This will create the New Project into which the Shuffled Items will be put - Click the Create button
-
The program now runs through the selected sections and collects all the items and their sort code.
This collection is then presented in a Table which will give you the opportunity to sort them in your preferred order and give the groups a Description IN THE "Name2" column.
Here is an example:
Since we chose only 1 code group, you see only Code2 and Name2 have entries. Their initial order is the order in which they were encountered during the collection phase.
Notes on editing of this table.
- Only the 'Name.' columns ' are editable
- Click in a columns heading and the data will be sorted (row by row) according to the data in that column
- Rows are rearranged by selecting the row(s) to move, then dragging the selection OVER the row to insert in front of.
- The data in the 'Code.' and 'Name.' columns will be used to
fill in the 'CO', and 'SECTION NAME' columns respectively in
the Shuffled Project
These sections will appear in the same order as you define in the above table.
Click 'DONE' when you have finished with this table, and the Project will get created, opened, and recalculated.
Here is the example Project as a finished product:
NOTES:
The first and second "Undefined" headings represent the Code0 and Code1 sort code groups, and since we did not use these, there are no entries under them.
Final editing can now be done to your satisfaction.
NOTE: Any items which have not been coded, end up in a Section called 'Undefined'. MOve these into their appropriate Sections and remove the Undefined Section.
-
- Done.
Procedure
In this example, we are measuring an Estimate in Trade order, and coding it so we can shuffle it into Tenancy order.
These
are the necessary steps:
-
Create the Project and enter the Section Names in the normal manner
If you already have an Estimate Template which has the appropriate coding columns, use that
-
Open the first Section, and make sure you have the necessary column(s) into which you will enter the 'Shuffle Code(s)' on which to base the shuffling
The current Project 'Standard' has a column called 'SCDE' (initially hidden) which would normally be used.
You can ADD your own column(s) if you want, but they must be added to each worksheet which is to contain the 'Shuffle Code(s)', AND THEY MUST HAVE THE SAME NAME IN EACH.
-
Do the Estimate
-
Now code each cost item in the Estimate Worksheet OR each dimension in the Qty Workup Sheet
NOTE: You do not need to formally nominate what the 'Shuffle Codes' are to be - the Program will generate an Estimate Section in the Shuffled Project for each unique Shuffle Code that it encounters, filling in the 'CO' column with the Shuffle Code. If a mistake is made with a code, then this can be corrected by cutting and pasteing the incorrect items into their correct Sections
- Here is an example Estimate Worksheet. In this case the
Column titled 'SCDE' has been used to hold the 'shuffle' code.
This Estimate has been measured in TRADE format, and is being coded to generate a Project in TENANCY format.
We code at this level, the items that are attributable to one TENANCY area only; in this case the ramp to the loading dock
- Coding is properly done by entering the Code in each of the
required Code Columns, either in the Estimate Worksheet
against the Cost Item if this item is attributable to one
Coding Group only, OR against each of the QTY measurements in
the Quantity Workup sheet if the measurements are attributable
to different code groups.
It is not necessary to put a code against every item/dimension - only when the item/dimension's Coding Group changes for that Group.
Precisely, the program keeps track of the CURRENT Code for each of the Code Groups, and uses the last one for each Group until it encounters a new one.
- Below is an example of a Quantity Workup sheet similarly
coded.
We code at this level each item which is attributable to ONE TENANCY area.
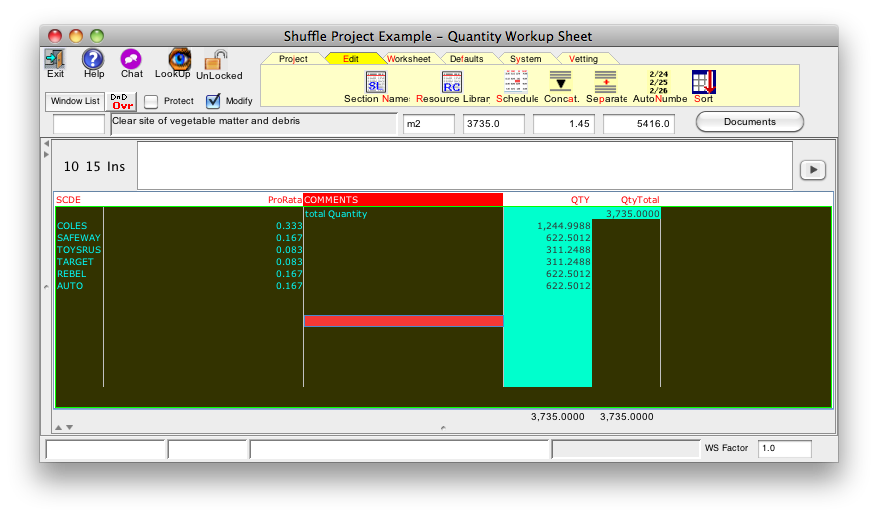
Advanced Feature:
You will notice that this is not your normal Qty Workup Sheet. It has been modified for this project to make it easier to break down into TENANCIES.
As this item is part of the SHELL of the building (i.e. the structure housing ALL of the tenancies), it's cost will be attributed to each of the TENANCIES pro-rata to their AREA.
So, we measure the total quantity in the 'QtyTotal' column, place each tenancy code in the SCDE column, and their attributable proportion in the ProRata column,
The QTY column then has it's formula = 'Total of the QtyTotal'*'ProRata', thus giving the Qty attributable to each tenancy.
Furthermore, the entries in the 'ProRata' column are actually GLOBAL VARIABLES which represent the AREA of the tenancy divided by the TOTAL TENANCY AREA, as shown here:
The advantages by doing it this way are: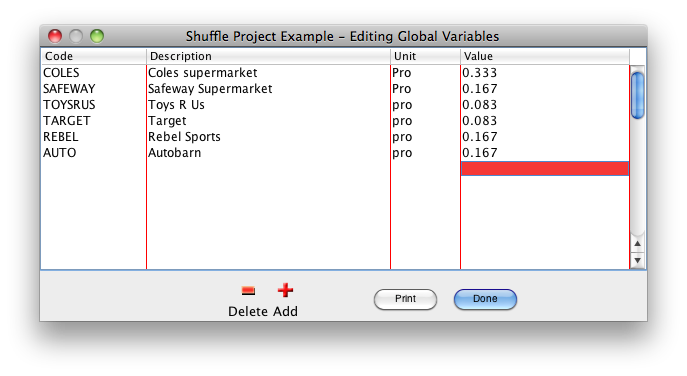
- If the scope of this item changes, all we need to do is change the workup in the QtyTotal column, and all of the tenancies are adjusted
- If the scope of any of the tenancies change, all we have to do is change the values in the GLOBAL VARIABLES, and Recalculate the project. All the tenancy allocations will be automatically re-evaluated.
- We can make the above QTY Workup Sheet our Standard for
all our SHELL item estimates, so that every time we create a
new item, the sheet is created exactly as above. All we need
then do is measure the QtyTotal for the item.
- Here is an example Estimate Worksheet. In this case the
Column titled 'SCDE' has been used to hold the 'shuffle' code.
- Execute the Shuffle
- Select ALL of the Sections you want to be included in the
Shuffle
- Click the 'Shuffle' button in the 'Section' TAB
- In the Shuffle Sections Options dialog
- Click the 'New Project' button
- If you want ALL the details of each item to get shuffled
(RC,CC, and any Workup sheets), then click the 'Detailed' box,
otherwise only a Summary of the item will get transferred.
- In our example we have coded the Tenancy areas in the SCDE
column so we click the combo box and select SCDE.
- If there exists in the project, a particular section which contains a list of the 'sort codes' and their name in the Description column, you can click the combo box sitting immediately below the words "Use following Section to lookup Group descriptions" and choose that section.
- Click the 'Shuffle' button
- You are now requested to 'Create a NEW Project'
- Choose an appropriate 'TEMPLATE', and enter the NEW Jobcode
This will create the New Project into which the Shuffled Items will be put - Click the Create button
-
This collection is then presented in a Table which will give you the opportunity to sort them in your preferred order and give the groups a Description IN THE "Name2" column.
Here is an example:
The above shows that we can only chose 1 coding group, so this group. Their initial order is the order in which they were encountered during the collection phase.
Notes on editing of this table.
- Only the 'Name.' columns ' are editable
- Click in a columns heading and the data will be sorted (row by row) according to the data in that column
- Rows are rearranged by selecting the row(s) to move, then dragging the selection OVER the row to insert in front of.
- The data in the 'Code.' and 'Name.' columns will be used to
fill in the 'CO', and 'SECTION NAME' columns respectively in
the Shuffled Project
These sections will appear in the same order as you define in the above table.
Click 'DONE' when you have finished with this table, and the Project will get created, opened, and recalculated.
Here is an example of a finished product:
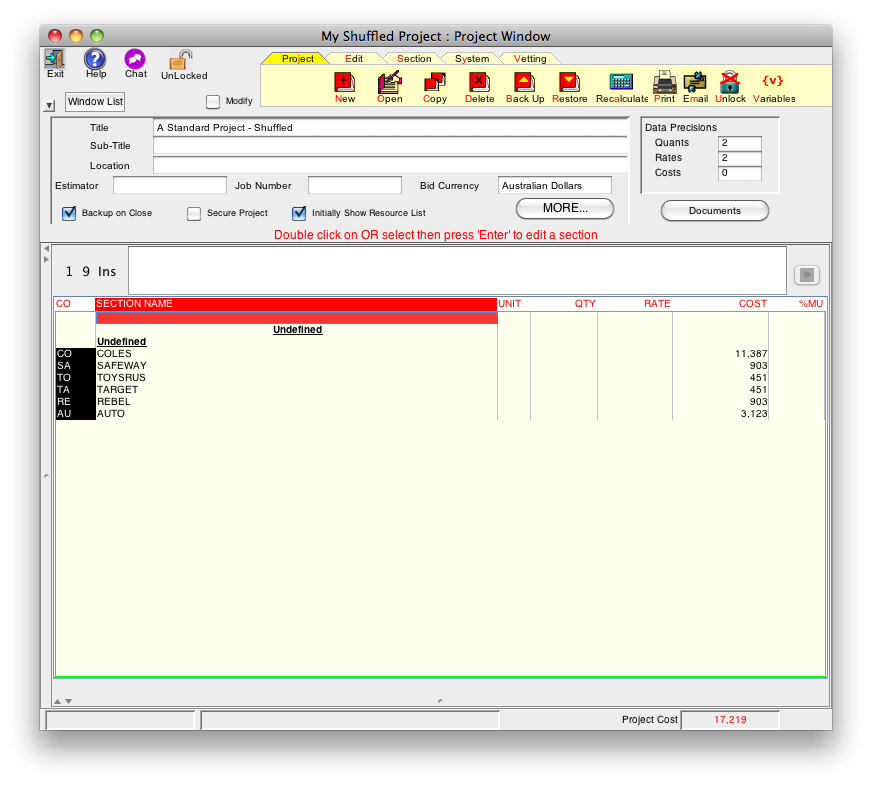
Final editing can now be done to your satisfaction.
NOTE: Any items which have not been coded, end up in a Section called 'Undefined'. MOve these into their appropriate Sections and remove the Undefined Section.
- Done.
Generally
The shuffle process can be applied so that an Estimate can be presented in different formats - Trade based, Elemental based, SubContract based, Functional Space based, etc.
Since many possibilities exist, we will demonstrate in an Abstract manner how this process can be accomodated.
Procedure
-
Create the Estimate in the normal manner. Here is how the initial Project Window looks:
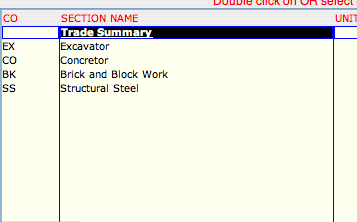
-
Create the Alternate format of the Estimate, as shown below:
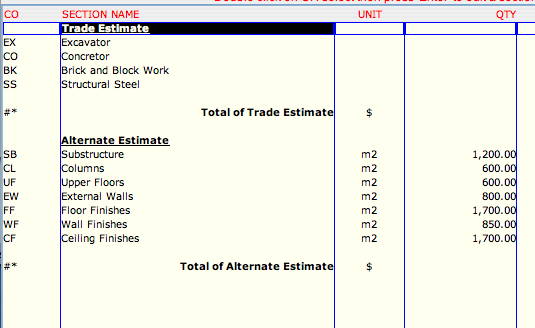
-
Code each item in the 'Trade Summary' sections with a code representing one of the 'Alternate Estimate' sections
- Clear the destination Sections of any data if need be
-
Execute the Shuffle in 'Copy' mode
-
Print the Reports, only including the sections relating to the Estimate in question. The following illustrates the selection process for the 'Alternate Estimate':
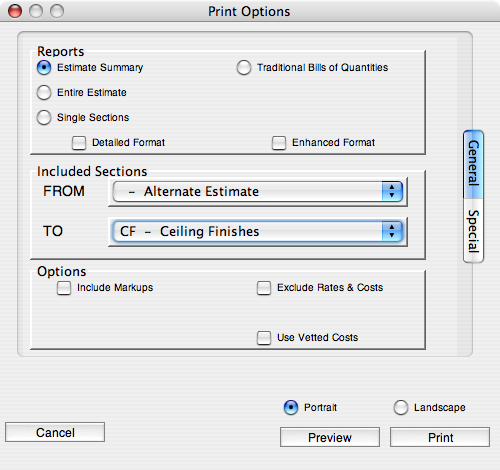
Additional Alternate Estimates
The same procedure for the first Alternate Estimate can be applied to additional Alternate Estimates.
The only critical deviation is that for efficiency, each Alternate Estimate should have it's own Coding column in each of the Section Worksheets. As an example, you may call each of the Coding columns A1, A2, A3.
The reason for this is that if any changes are made at the base Estimate level, the Shuffle procedure can be re-executed to update each of the Alternate Estimates.
COLUMNS CONTAINING THE SHUFFLE CODE
Even though columns can be added, hidden, unhidden at will in EstimatorVJ, this process must be individually done for each existing worksheet - there is no facility to do this at a Project level once Worksheets have been created.
Consequently, if you know that you are going to have a requirement for Alternate Estimate reports:
-
Create the Project
-
Modify the Estimate Worksheet to include the appropriate Coding Columns
-
'Save as Default' the modified Estimate Worksheet
-
Create the Base Estimate
- From within the source Section.
This will limit the shuffle process to the Section currently being edited.- Range in the column containing the destination code all the rows you want to shuffle
- Click the 'Shuffle' button in the Worksheet Tab
A popup menu will appear with two options. Click the 'Copy Items' option OR the 'Move Items' option.
- From the Project Window.
This will enable bulk shuffling of items involving one or more Sections.- Range the Source Sections you want to shuffle
- Click the 'Shuffle' button in the Worksheet Tab
- The following options Dialog will appear
Make the appropriate options:- Choose the 'Copy' or 'Move' mode
- Choose Codes Column - Click this and a drop-down list of available Columns will be presented; choose the column that contains the Shuffle Codes. The shuffle cannot be activated until one of the columns has been chosen.
- Ignore Uncoded Items
Tick this option if you only want to process directly Coded Items.
If this is not ticked, the program will 'carry down' the most recent 'Code' if an item is not coded
Once the shuffle has been completed, you will either get a successful message, or a window listing all the errors encountered.